Entdecken Sie alle Funktionen unseres Onlineshops
Warenkorb


Neueste Funktionen im Shop
Ihr Gühring Werkzeug Abonnement:
Wiederkehrende Werkzeugbestellungen jetzt noch schneller bestellen dank der neuen Abo-Funktion. Gewünschtes Werkzeug im Shop aussuchen, neues Abo erstellen oder bestehendes Abonnement erweitern und Zeitintervall der Belieferung wählen (Wöchentlich, alle 14 Tage oder Monatlich).
Maximale Individualisierung für Ihr Unternehmen:


Persönliche Einkaufskonditionen
Ihre persönlichen Einkaufskonditionen und Preise jederzeit auf einen Blick.
So funktionierts:
Melden Sie sich in unserem Shop an, um Ihre individuellen Netto-Preise für jedes Werkzeug zu sehen.
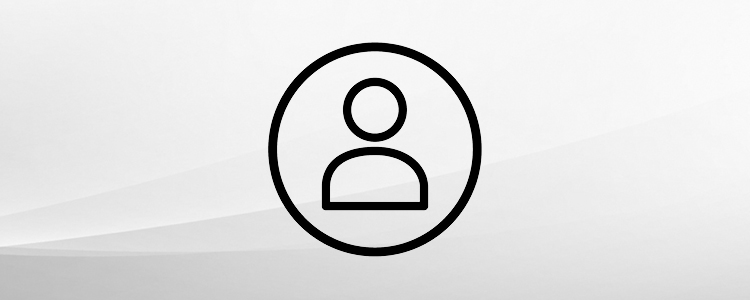
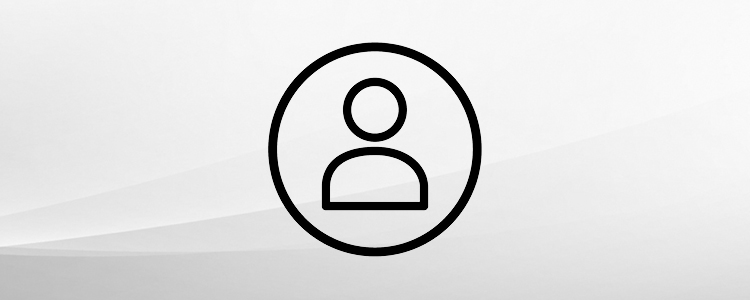
Persönliches Profil
Persönliche Angaben können Sie jederzeit einsehen und aktualisieren.
So funktionierts:
In dem Bereich "Mein Konto" finden Sie alle wichtigen Information rund um Ihr Unternehmen und Ihr Konto. Wechseln Sie auf den Reiter "Mein Konto" und wählen Sie "Kontoinformationen" aus, um Ihre persönlichen Konto-Informationen ändern möchten.
Möchten Sie Ihre Rechnungsadresse ändern, dann kontaktieren Sie bitte Ihren zuständigen Sachbearbeiter.
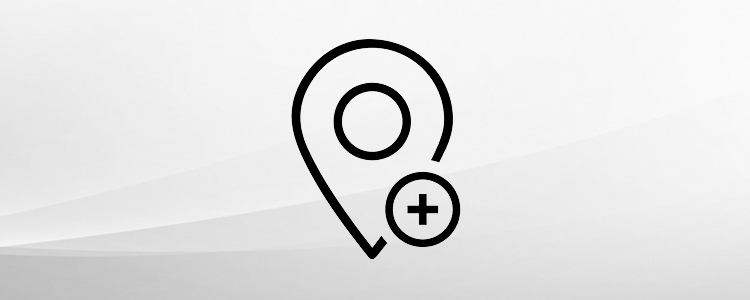
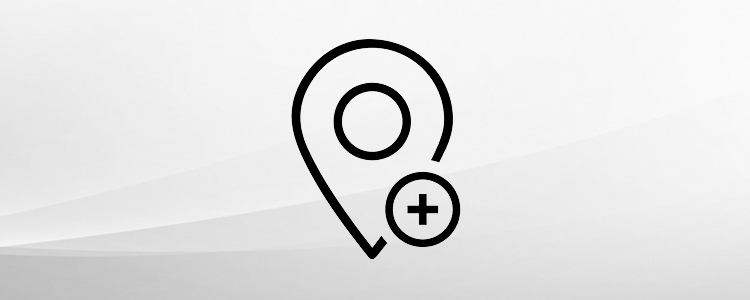
Mehrere Lieferadressen
Verwalten Sie unterschiedliche Lieferadressen in Ihrem Konto.
So funktionierts:
Wechseln Sie in den Bereich "Mein Konto". Wählen Sie unter dem Reiter "Unternehmen" "Lieferadressen" aus. Über den gelben Button "Neue Adresse hinzufügen" fügen Sie eine neue Lieferadresse hinzu.
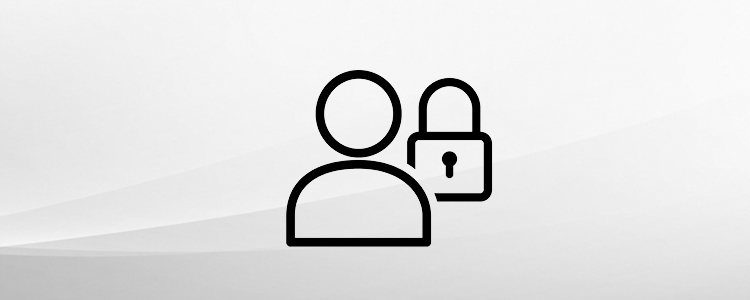
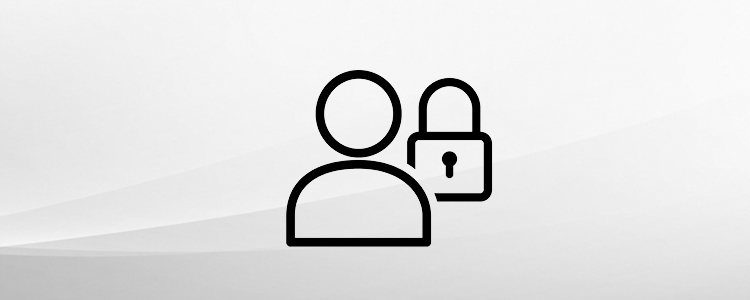
Berechtigungsmanagement
Die Rechte- und Rollen Ihrer MitarbeiterInnen können Sie jederzeit individuell einstellen, anpassen und bearbeiten.
So funktionierts:
Um verschiedene Rollen & Rechte zu definieren wechseln Sie in den Bereich "Mein Konto". Wählen Sie unter dem Reiter "Berechtigungen" "Rechte & Rollen". Wählen Sie dann den Button "Neue Rolle hinzufügen". Geben Sie der neuen Rolle einen Namen und wählen Sie die gewünschten Berechtigungen für die Rolle aus.
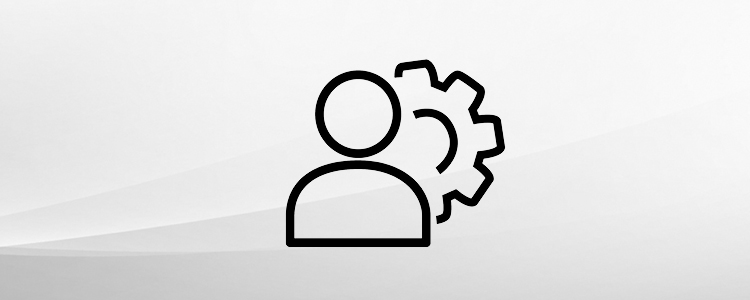
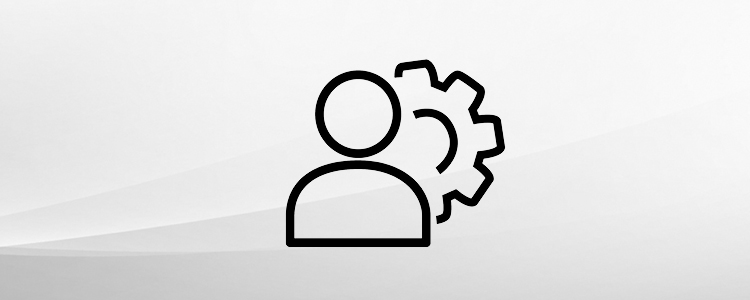
Benutzerverwaltung
Fügen Sie neue Benutzer hinzu und/oder löschen Sie alte.
So funktionierts:
Benutzeradministration: Wählen Sie unter "Mein Konto" den Reiter "Berechtigungen" "Benutzerverwaltung". Hier können Sie Benutzer hinzufügen in dem Sie die gewünschte E-Mail Adresse eingeben und auf den Button "Benutzer hinzufügen" klicken. Im nächsten Schritt können Sie dem Benutzer eine vorher erstellte Rolle zu ordnen.
Optimieren Sie Ihren internen Beschaffungsprozess:
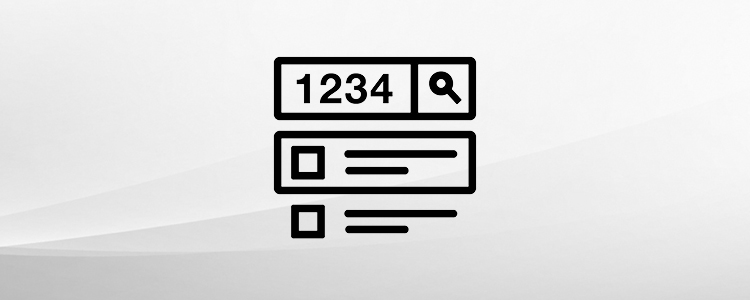
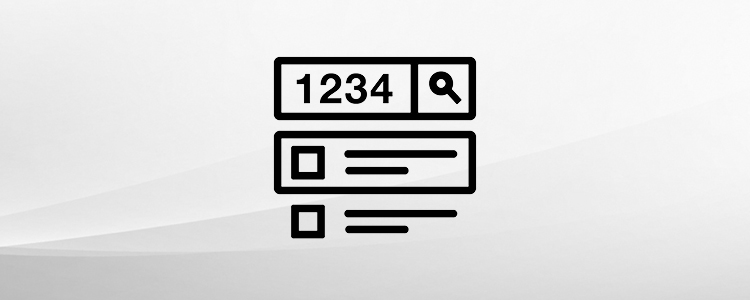
Individuelle Materialnummern
Durch die Vergabe von individuellen Materialnummern bestellen Sie noch schneller und optimieren Ihre Prozesse.
So funktionierts:
Bitte kontaktieren Sie Ihren zuständigen Sachbearbeiter, um Ihre indiviudellen Materialnummern einzupflegen.
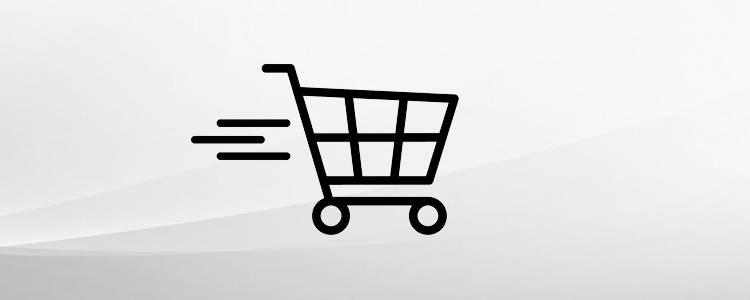
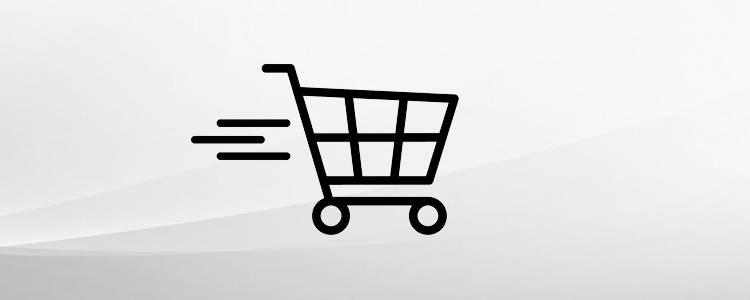
Gühring Schnellbestellung
Unsere Artikel finden und bestellen Sie noch schneller über die Funktion 'Schnellbestellung'.
So funktionierts:
Oberhalb der Suchleiste finden Sie die Funktion "Schnellbestellung". Hier einfach Artikelnummer oder Artikelname eingeben und den gewünschten Artikel in benötigter Menge in den Warenkorb legen.
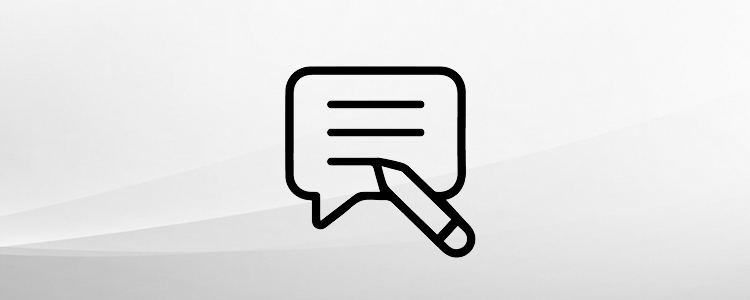
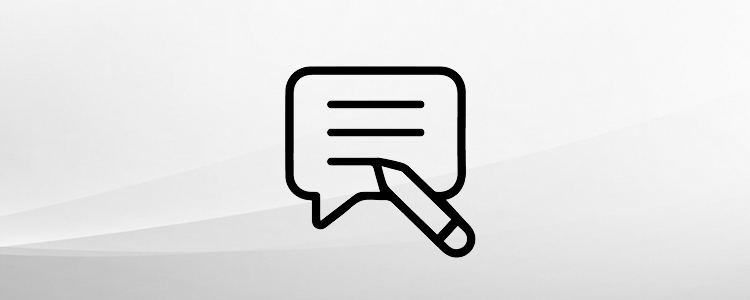
Individuelle Bestellkommentare
Fügen Sie Ihrer Bestellung individuelle Bestellkommentare hinzu.
So funktionierts:
Im Warenkorb haben Sie die Möglichkeit Bestellkommentare für Ihre Unterlagen zu hinterlegen. Es besteht die Möglichkeit Bestellnummern, Zeichen/Kostenstellen sowie ganze Kommentare in den jeweiligen Feldern, für Ihre Unterlagen, zu hinterlegen.
Bitte beachten Sie, dass diese Kommentare ausschließlich Ihren Unterlagen dienen und nicht von uns überprüft werden.
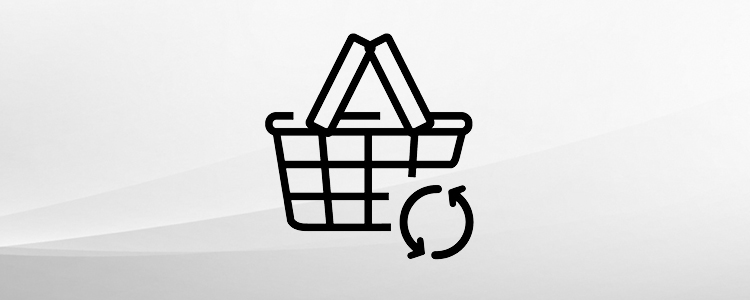
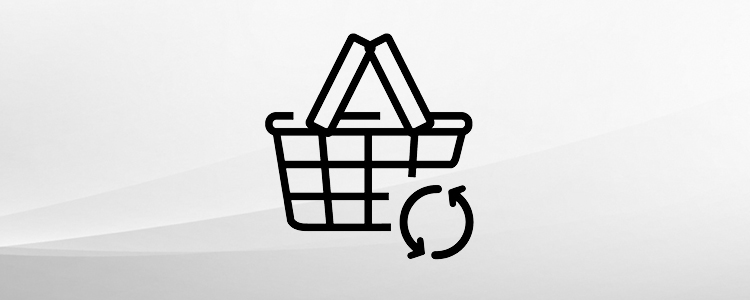
Abo-Funktion
Automatisieren Sie wiederkehrende Werkzeugbestellungen durch die Abo-Funktion.
So funktionierts:
Wählen Sie das gewünschte Werkzeug im Shop aus. Klicken Sie auf den Button "Neues Abo erstellen". Jetzt können Sie entweder ein neues Abo erstellen oder ein bestehendes Abonnement erweitern. Sie können zwischen einer wöchentlichen, 14 Tägigen oder einer monatlichen Belieferung wählen.


Warenkorb Administration
Warenkörbe können gespeichert, weitergeleitet und direkt bestellt werden. Auch das Bearbeiten der Warenkörbe durch mehrere Personen ist durch weiterleiten kein Problem.
So funktionierts:
Haben Sie Ihren gewünschten Artikel in den Warenkorb gelegt besteht die Möglichkeit diesen zu speichern oder an Kollegen weiterzuleiten. Wählen Sie hierfür den Button "Speichern / Weiterleiten".
Warenkorb speichern: Um den Warenkorb zu speichern wählen Sie entweder "Nur speichern" (zur späteren Verwendung des Warenkorbs) oder ""Als Vorlage speichern"(wenn der Warenkorb als Bestellvorlage für künfige Bestellungen dienen soll).
Warenkorb weiterleiten: Möchten Sie den Warenkorb weiterleiten wählen Sie "Warenkorb an andere Benutzer des Unternehmens zur Bearbeitung weiterleiten". Hier erhalten Sie eine Auswahl aller dem Unternehem zugeordneten Benutzer. Sie können Ihren Warenkorb weiterleiten und einen Kommentar für Ihre Kollegen hinterlassen. Der weitergeleitete Warenkorb kann nun von Ihren Kollegen bearbeitet werden.
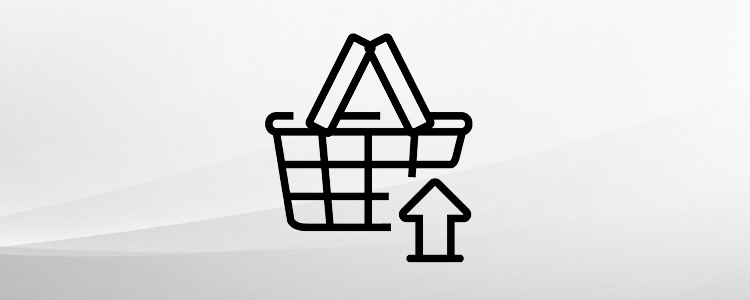
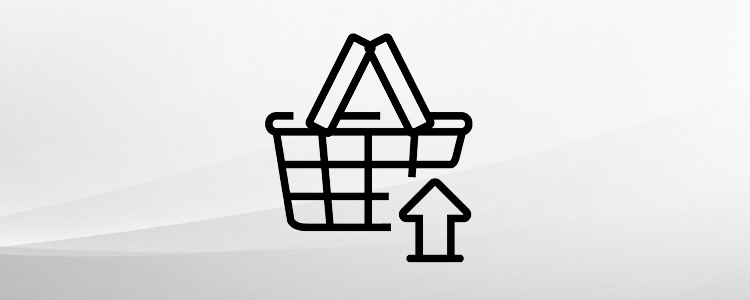
Manueller Warenkorb Import
Importieren Sie Ihren Warenkorb manuellen über eine Excel-Liste.
So funktionierts:
Wechseln Sie in den Bereich "Mein Konto". Unter der Funktion "Warenkorb Import" können Sie manuell erstellte Bestellisten importieren. Eine Vorlage für den manuellen Import finden Sie im Shop unter "Mein Konto" -> "Warenkorb Import" (klicken Sie auf: "Dateivorlage herunterladen"). Füllen Sie diese Vorlage mit den gewünschten Artikelnummern und Mengen aus und laden Sie die Liste hoch. Wählen Sie hierfür die erstellte Datei aus und klicken Sie auf den Button "Import starten".
Ihre Bestellungen auf einen Blick:
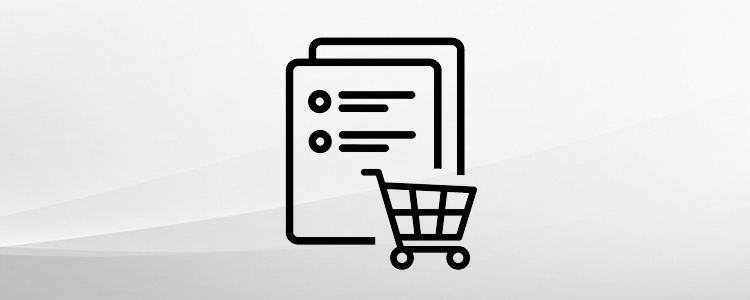
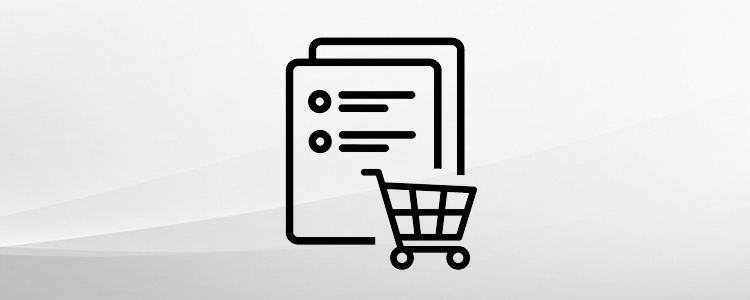
Bestellhistorie
Alle Bestellungen (On- und Offline) auf einen Blick in Ihrem Konto.
So funktionierts:
Um vergangene Bestellungen einzusehen, wechseln Sie in den Bereich "Mein Konto". Wählen Sie unter dem Reiter "Auftragsdaten" -> "Bestellung". Nach einer kurzen Ladezeit werden Ihnen hier alle vergangenen Bestellungen Ihres Unternehmens angezeigt.
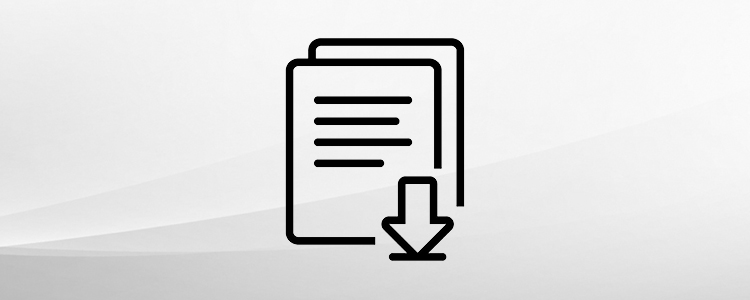
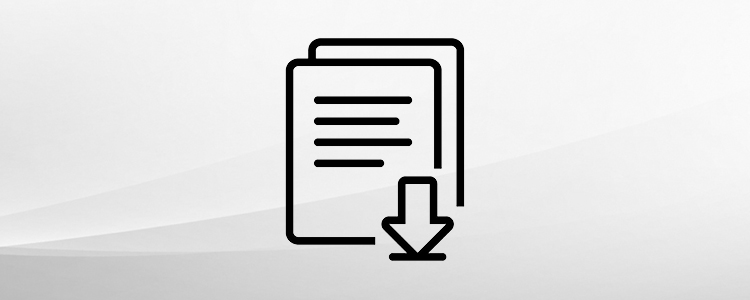
Dokumente downloaden
Rechnungen und Lieferscheine können Sie jederzeit einsehen und herunterladen.
So funktionierts:
Rechnungen: Wechseln Sie in den Bereich "Mein Konto" und wählen Sie unter dem Reiter "Auftragsdaten" -> "Rechnungen" aus. Nach einer kurzen Ladezeit werden Ihnen hier alle Rechnungen Ihres Unternehmens angezeigt. Diese können Sie nun entweder direkt einsehen oder als pdf-Datei herunterladen.
Lieferscheine: Wechseln Sie in den Bereich "Mein Konto" und wählen Sie unter dem Reiter "Auftragsdaten" -> "Lieferscheine" aus. Nach einer kurzen Ladezeit werden Ihnen hier alle Lieferscheine angezeigt. Diese können Sie nun entweder direkt einsehen oder als pdf-Datei herunterladen.
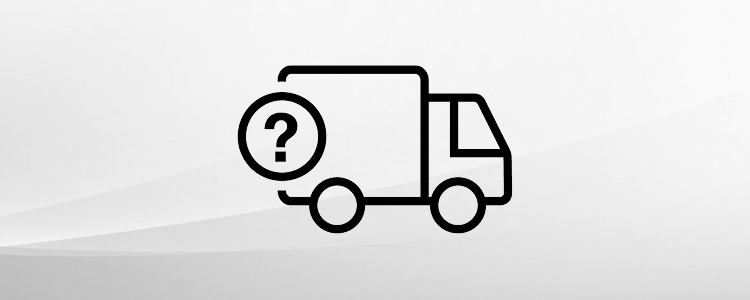
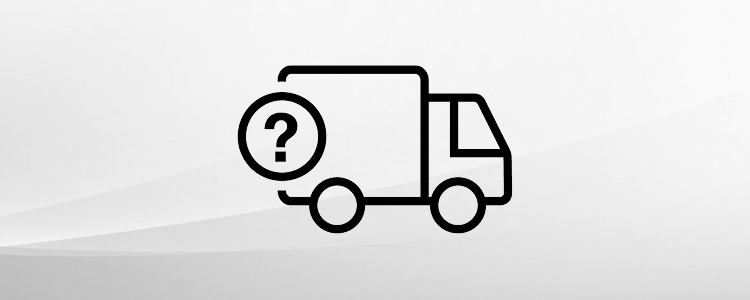
Lieferstatus
Verfolgen Sie den Lieferstatus Ihrer Shop-Bestellungen.
So funktionierts:
Sehen Sie den Lieferstatus Ihrer Shop-Bestellungen ein in dem Sie in den Bereich "Mein Konto" -> "Auftragsdaten" -> "Bestellungen" wechseln. Hier sehen Sie alle vergangenen Bestellungen. Über die "Detailansicht" können Sie Ihre Bestellung einsehen und finden ebenfalls Ihren Tracking-Link. In den Details sehen Sie ebenfalls für jede Position den Lieferstatus. Shop-Bestellungen sind gekennzeichnet mit dem Zusatz (Shop).
Alle Werkzeugdaten und Verfügbarkeiten immer im Blick:
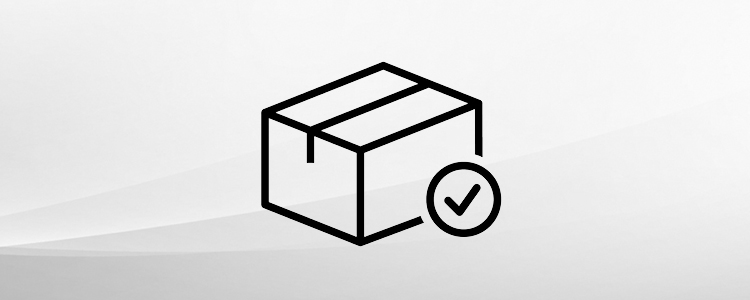
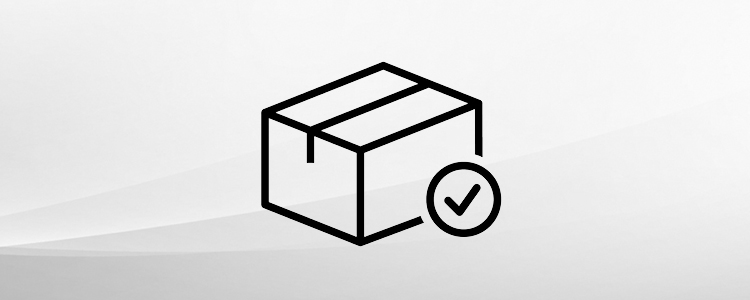
Artikelverfügbarkeiten
Die Lagerverfügbarkeit aller Artikel prüfen wir immer in Echtzeit für Sie.
So funktionierts:
Als angemeldeter Benutzer erfahren Sie bei dem jeweiligen Artikel oder im Warenkorb rund um die Uhr, ob Ihr gewünschtes Werkzeug verfügbar ist bzw. welcher Lagerbestand vorliegt. Der Onlineshop zeigt folgende Zustände an:
Verfügbar
Verfügbare Menge X (X = Anzahl der Menge, die verfügbar ist)
Verlängerte Lieferzeit (diese Meldung erscheint, wenn der Lagerbestand = 0 ist)
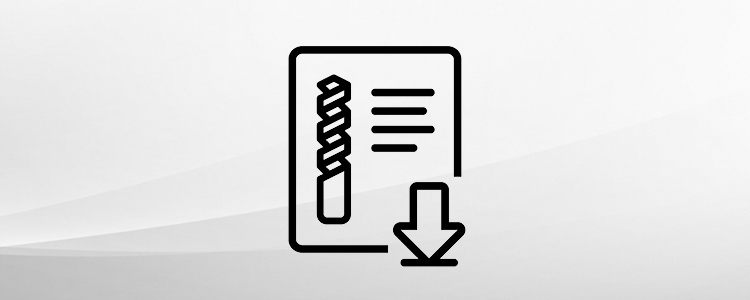
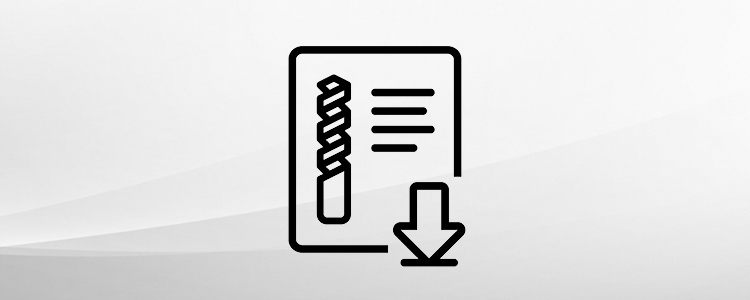
Werkzeugdaten & CAD-Zeichnungen
All unsere Werkzeugdaten & CAD-Zeichnungen (DXF, STP, XML) stehen Ihnen zum Download zur Verfügung.
So funktionierts:
Als angemeldeter Benutzer erhalten Sie Zugriff auf Werkzeugzeichnungen und CAD-Zeichnungen, die Sie herunterladen können. Sie können die Daten auf der Artikeldetailseite unter dem Reiter „Downloads“ finden. Werkzeugdaten und -zeichnungen können als dxf-, step-, xml-, oder png-Datei heruntergeladen werden.
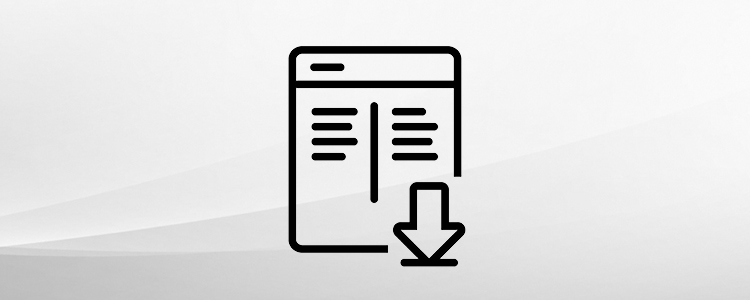
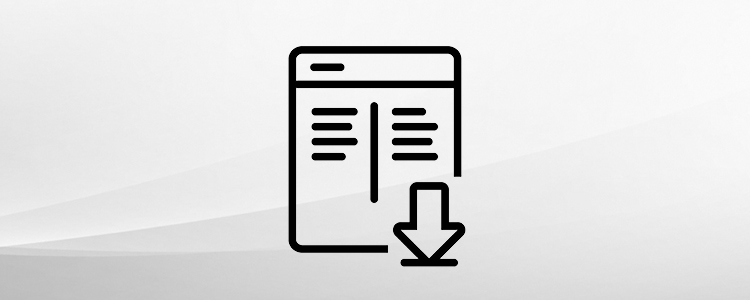
Schnittdaten
Die Schnittdaten unserer Werkzeuge sind nur 1-Klick für Sie entfernt.
So funktionierts:
Möchten Sie die Schnittdaten eines Werkzeugs einsehen haben Sie zwei Möglichkeiten.
Der Schnittwertrechner: Unseren Schnittwertrechner finden Sie auf der Artikeldetailseite unter dem Reiter "Schnittwertrechner". Geben Sie hier die benötigten Daten ein und unserer Schnittwertrechner liefert Ihnen die Schnittdaten für das gewählte Werkzeug.
Der Gühring Navigator: Sie können die Schnittdaten auch über unseren Gühring Navigator abrufen. Klicken Sie hierfür auf den gelben Button "Schnittdaten & Datenblatt" unerhalb des gewünschten Artikels und Sie werden automatisch zu unserem Navigator weitergeleitet. Auch hier können Sie die benötigten Daten für Ihr Werkzeug eingeben und erhalten die Schnittdaten oder Sie laden sich das passende Datenblatt herunter.
Schnittstellen zu Ihrem ERP-System:
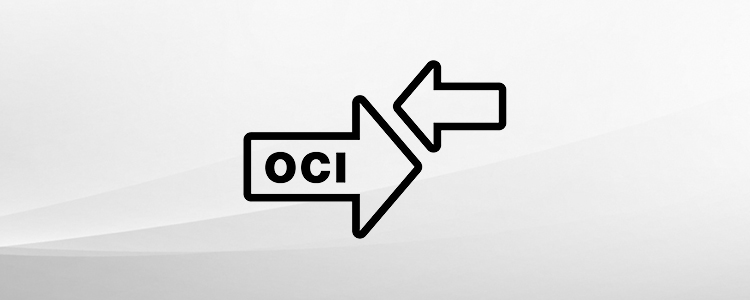
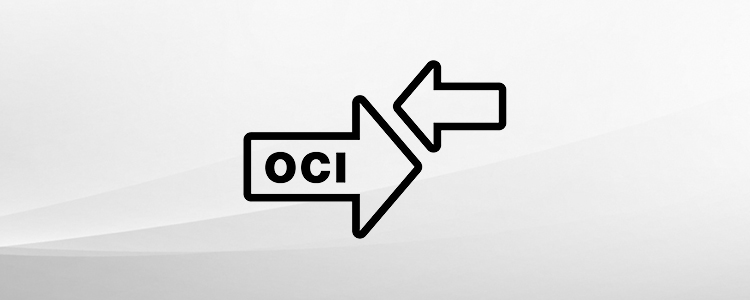
OCI-Schnittstelle
Austausch von Kataloginformationen zwischen dem Gühring Onlineshop und Ihrem ERP-System (z.B. SAP).
Um diese Funktion zu nutzen, kontaktieren Sie uns bitte.
So funktionierts:
Nach erfolgreicher Registrierung im Gühring Onlineshop wählen Sie im Bereich "Mein Konto" unter "Bestellfunktionen" -> "OCI Übertragung" um die OCI Anmelde-URL abzurufen (Beispiel URL: https://webshop.guehring.de/prolineoci/login/q/k/169bd4bc018411b1b3c73ef63563da7/.) Kopieren Sie die URL und hinterlegen Sie sie in Ihrem ERP System als OCI-Shop. Defineren Sie in Ihrem ERP eine Hook-URL. Diese muss als HTTP/GET-Parameter ‚HOOK_URL‘ im Aufruf des Onlineshops übergeben werden (Großschreibung beachten)
Beispiel: https://webshop.guehring.de/prolineoci/login/q/k/169bd4bc018411b1b3c73ef63563da7/?HOOK_URL=https://erp. kunde.com/. Bei der Nutzung von SAP wird die HOOK_URL üblicherweise automatisch bei Aufruf des Lieferantenkataloges mit übergeben.
Rufen Sie in Ihrem ERP den OCI-Shop auf und befüllen Sie den Warenkorb. Im Gühring Onlineshop kann der Warenkorb in der Warenkorbansicht über den Button „per OCI übertragen“ in das ERP übertragen werden. Falls gewünscht bestätigen Sie die Abfrage „Warenkorb löschen?“ . Somit wird der Warenkorb im Gühring Onlineshop gelöscht.
Nehmen Sie jetzt im ERP den Warenkorb entgegen und verarbeiten Sie ihn weiter.
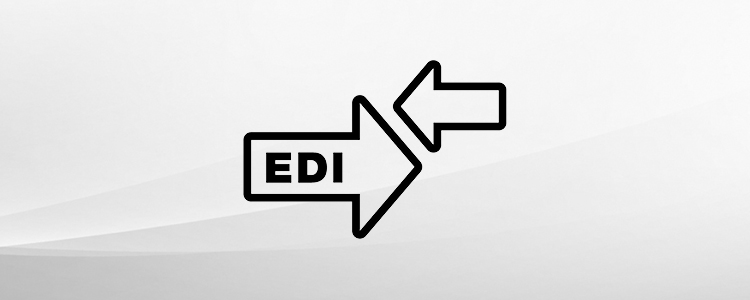
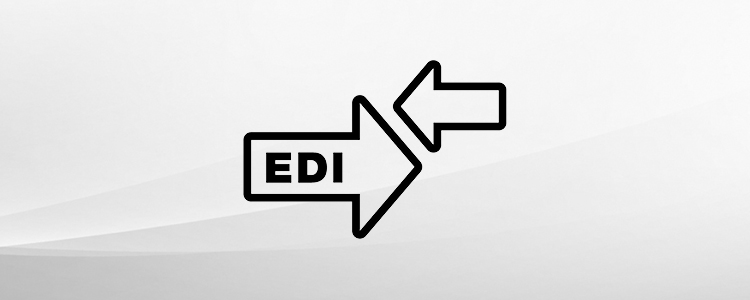
EDI-Schnittstelle
Die EDI-Schnittstelle ermöglicht den automatisierten Austauscht von Geschäftsdokumente wie Bestellungen, Lieferscheine und Rechnungen.
So funktionierts:
Kontaktieren Sie Ihren persönlichen Gühring Ansprechpartner, um hierüber mehr zu erfahren.
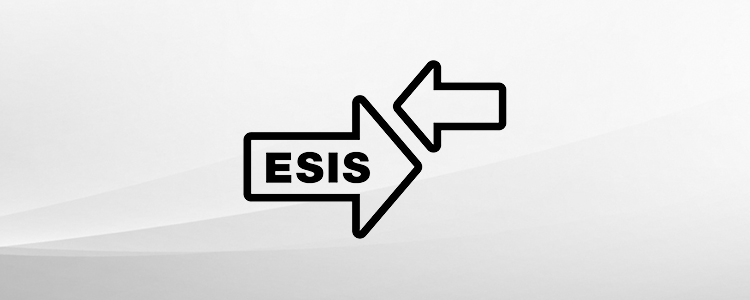
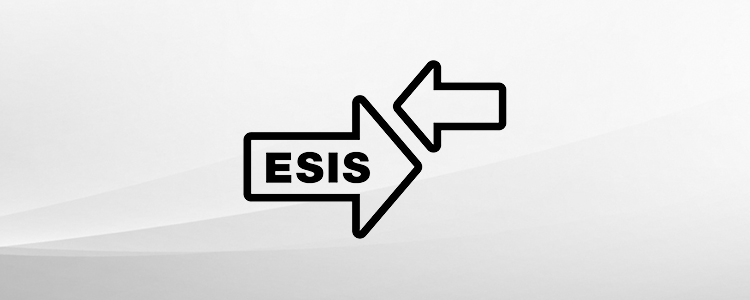
ESIS-Schnittstelle
Die ESIS-Schnittstelle ermöglicht den automatisierten Austausch von Bestelldaten zwischen Kunden- und Lieferantensystem – ohne, dass Sie Ihre Bestellung doppelt erfassen müssen.
So funktionierts:
Kontaktieren Sie Ihren persönlichen Gühring Ansprechpartner, um hierüber mehr zu erfahren.
Sie haben noch keinen Zugang zum Gühring Online Shop?
Dann erstellen Sie sich jetzt einfach in wenigen Schritten ein Benutzerkonto.
Bei erfolgreicher Prüfung und Freischaltung haben Sie Zugriff auf Ihre Konditionen und können bequem über den Shop bestellen.
Bitte beachten Sie: Der Shop richtet sich ausschließlich an Unternehmen und Gewerbetreibende aus Österreich.